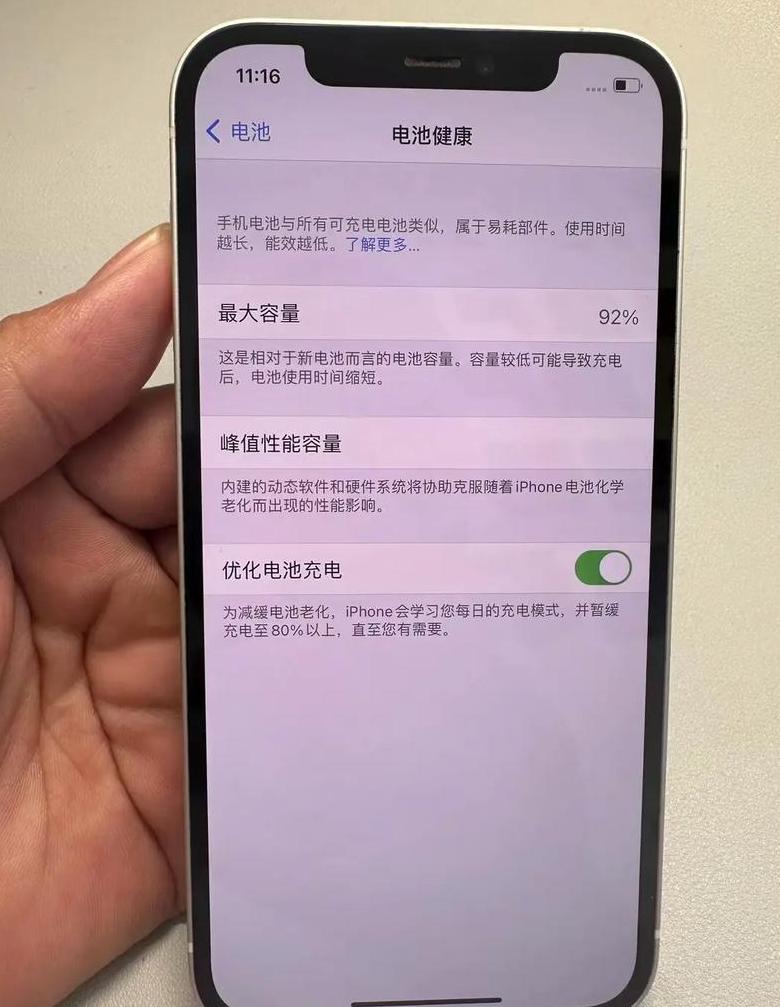.jpg)
如果您的联想小新笔记本电脑的FN键无法正常使用(例如无法激活特定功能或者按键无反应),您可以尝试以下步骤来解决这个问题:
1. 确认系统设置:确保您的系统设置没有禁用或更改FN功能。在Windows系统中,可以通过按组合键 Win + I 打开“设置”>“系统”,然后选择“辅助功能”来检查或更改设置。
2. 检查fn锁定状态:某些情况下,可能出现fn锁定的状态,此时按fn键可能不会执行任何操作。您可以通过组合键Fn + F7 或在操作系统的控制面板中查看fn锁定状态并进行解锁。注意不同的笔记本电脑可能会有所不同,具体操作方法可能需要参考联想官方发布的用户手册或在线帮助文档。
3. 键盘驱动更新:有时可能是由于驱动程序问题导致的,尝试更新联想官方提供的笔记本电脑键盘驱动,可以在联想官网的支持页面找到适合您机型的驱动程序进行下载和安装。
4. 系统恢复或重装:如果上述方法都无法解决问题,可能是系统软件或硬件出现了故障。您可以考虑进行系统恢复(如使用系统恢复点或联想提供的恢复介质),或在安全模式下运行以检查问题。如果问题仍然存在,可能需要联系联想官方客服或服务中心进行专业的检测和维修。
5. 检查键盘背光:确保键盘背光没有意外关闭,如果关闭可能是导致FN键无法使用的原因之一。可以通过操作设置或使用快捷键(通常是Fn + F2或Fn + F3)来启用键盘背光。
如果问题仍然存在,建议您在安全情况下联系联想客服寻求进一步技术支持。
1. 确认系统设置:确保您的系统设置没有禁用或更改FN功能。在Windows系统中,可以通过按组合键 Win + I 打开“设置”>“系统”,然后选择“辅助功能”来检查或更改设置。
2. 检查fn锁定状态:某些情况下,可能出现fn锁定的状态,此时按fn键可能不会执行任何操作。您可以通过组合键Fn + F7 或在操作系统的控制面板中查看fn锁定状态并进行解锁。注意不同的笔记本电脑可能会有所不同,具体操作方法可能需要参考联想官方发布的用户手册或在线帮助文档。
3. 键盘驱动更新:有时可能是由于驱动程序问题导致的,尝试更新联想官方提供的笔记本电脑键盘驱动,可以在联想官网的支持页面找到适合您机型的驱动程序进行下载和安装。
4. 系统恢复或重装:如果上述方法都无法解决问题,可能是系统软件或硬件出现了故障。您可以考虑进行系统恢复(如使用系统恢复点或联想提供的恢复介质),或在安全模式下运行以检查问题。如果问题仍然存在,可能需要联系联想官方客服或服务中心进行专业的检测和维修。
5. 检查键盘背光:确保键盘背光没有意外关闭,如果关闭可能是导致FN键无法使用的原因之一。可以通过操作设置或使用快捷键(通常是Fn + F2或Fn + F3)来启用键盘背光。
如果问题仍然存在,建议您在安全情况下联系联想客服寻求进一步技术支持。
.jpg)
如果联想小新笔记本的FnQ功能无法使用,可以尝试以下步骤进行排查和解决:
1. 检查按键操作:确保Fn和Q键的物理状态良好,没有损坏或灰尘。
2. 重启电脑:有时简单的重启可以解决一些软件或硬件的临时问题。
3. 检查FnQ功能是否开启:确保FnQ功能在系统中没有被禁用。
4. 查看联想软件:进入联想的特定软件,如联想系统工具或联想一键恢复,检查FnQ功能是否正常。
5. 更新驱动和系统:确保操作系统和联想相关驱动程序是最新的,更新可能会修复一些已知问题。
6. 硬件检查:如果以上步骤都无法解决问题,可能是硬件故障,建议联系联想客服进行专业诊断和维修。
7. 查阅用户手册:仔细阅读笔记本的用户手册,了解FnQ功能的详细使用说明。
如果以上步骤都不能解决问题,建议联系联想的客服或前往联想服务中心进行咨询和维修。
1. 检查按键操作:确保Fn和Q键的物理状态良好,没有损坏或灰尘。
2. 重启电脑:有时简单的重启可以解决一些软件或硬件的临时问题。
3. 检查FnQ功能是否开启:确保FnQ功能在系统中没有被禁用。
4. 查看联想软件:进入联想的特定软件,如联想系统工具或联想一键恢复,检查FnQ功能是否正常。
5. 更新驱动和系统:确保操作系统和联想相关驱动程序是最新的,更新可能会修复一些已知问题。
6. 硬件检查:如果以上步骤都无法解决问题,可能是硬件故障,建议联系联想客服进行专业诊断和维修。
7. 查阅用户手册:仔细阅读笔记本的用户手册,了解FnQ功能的详细使用说明。
如果以上步骤都不能解决问题,建议联系联想的客服或前往联想服务中心进行咨询和维修。