.jpg)
1. 使用“系统信息”查看:
在电脑启动过程中按下Win + R键,输入msinfo32,然后按回车键打开“系统信息”窗口。这里有详细的系统配置信息,包括处理器、内存、硬盘、BIOS版本等信息。
或者,可以直接点击“开始”按钮,输入“系统信息”,然后打开该应用查看。
2. 使用“关于”选项查看:
在“设置”中选择“关于”。这里可以看到一些基本的硬件信息,包括PC型号、处理器、RAM大小、UAE号等。
3. 使用命令提示符:
打开命令提示符(可以通过按Win + R,输入cmd,然后按回车键),输入systeminfo命令,回车后会显示系统的详细信息。
4. 使用第三方工具:
使用一些第三方软件如Speccy(最好是简易版本),可以更详细地查看电脑的硬件信息,包括显卡、内存速度、硬盘接口类型等。
不同的方法可能适用于不同的操作系统和电脑配置。希望这些信息对你或提问的人有帮助!
.jpg)
1. Windows系统:
右击“此电脑”或“计算机”,然后选择“属性”。
在打开的界面中,你可以看到电脑的型号、制造商、系统类型、处理器信息以及内存大小等详细信息。
2. macOS系统:
打开“关于本机”,在系统报告中查看具体的硬件信息和电脑型号等。
3. Linux系统:
打开终端(在Ubuntu等基于Debian的系统中)或活动监视器(在Fedora、CentOS等基于Red Hat的系统中)。
在终端中输入命令lshw -C display(对于显卡信息)或cat /proc/cpuinfo(查看CPU信息),或者dmidecode --查看所有硬件信息。
在活动监视器或其他系统管理工具中,一般也能查看详细的系统和硬件信息。
如果你想在线查询或下载特定型号的详细参数,通常可以在制造商的官方网站或相关科技论坛、专业网站上找到输入电脑序列号或型号的页面进行查询。

.jpg)
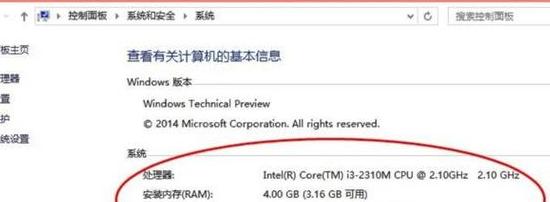
.jpg)
Windows 操作系统: 1. 打开“我的电脑”或“此电脑”图标。 2. 点击右侧窗格中的“属性”。 3. 在打开的“系统”信息中,可以看到包括处理器、内存大小、系统类型等信息。
macOS 操作系统: 1. 打开“关于本机”或“系统信息”。 2. 在“关于本机”中,您可以查看基本的硬件信息;在“系统信息”中,您可以查看更详细的硬件规格。
Linux 系统: 1. 打开终端。 2. 输入 cat /proc/cpuinfo 查看处理器信息。 3. 输入 free -h 查看内存容量。 4. 输入 lsb_release -a 查看操作系统版本。 5. 输入 df -h 查看硬盘空间。
这些方法可以提供计算机的基本硬件配置信息。如果需要更详细的诊断信息,可以使用专门的工具或软件,比如 CPU-Z、Speccy 等。
.jpg)
1. Windows系统:
方法1:按下“Win + R”键,打开运行窗口,输入dxdiag,然后点击确定,进入DirectX Diagnostic Tool,选择“系统”标签页,可以看到包括制造商、品牌、型号等信息。
方法2:点击“开始”按钮,找到“关于”选项,点击展开,可以看到电脑的品牌、型号等信息。
方法3:按下 Win + X 键,选择“设备管理器”,通常设备名称前会跟随有关该设备的品牌或型号信息,部分设备信息会在系统属性里提供。
2. macOS系统:
点击屏幕左上角的苹果菜单,选择“关于本机”,在这里可以看到Mac的型号和其他一些信息。
或者按下Command + I组合键,直接打开关于此Mac窗口,可以查看Mac的详细信息。
3. Linux系统:
可以使用终端命令,比如lscpu查看CPU信息,lsmem查看内存信息,lsblk查看存储设备信息等。
或者使用inxi -Fxz命令,查看综合硬件信息。
以上方法可以帮助你获取电脑的基本硬件信息和型号规格。
.jpg)
1. 操作系统自带工具:
Windows系统:按下Win + R,输入msinfo32,打开系统信息查看器,即可查看电脑的详细规格。
macOS系统:点击屏幕左上角的苹果菜单(),选中“关于本机”,再选择“系统报告”,即可查看。
2. 制造商提供的软件:
通常电脑制造商都会提供查看硬件信息的软件,如华硕的“ASUS PC Diagnostics”,戴尔的“Dell System Update”等。
3. 第三方软件:
可以下载一些免费的硬件检测工具,如“CPU-Z”,“ArcSoft System Profiler”等,通过这些软件来查看电脑的详细规格。
4. 机身标签:
在电脑的机身或包装盒上通常也会有标明电脑型号和配置信息的标签。
5. 官网查询:
可以直接访问电脑制造商的官方网站,输入电脑的序列号等信息查询具体的型号和规格。
.jpg)
1. 通过设备管理器查看
步骤:按下 Win + X 键,选择“设备管理器”。
操作:在设备管理器中,找到并展开“计算机配置”下的“系统”,接着点击左侧的“关于”。
结果:在弹出的窗口中,可以看到包括CPU、内存、主板等硬件的详细信息。
2. 使用命令提示符或终端
步骤:按下 Win + R 键,输入 cmd 并按回车键打开命令提示符。
操作:在命令提示符中输入 wmic cpu get name, serialnumber 并按回车键。
结果:这将显示CPU的型号和序列号。
3. 使用操作系统内置功能
Windows:右键点击桌面空白处,选择“属性”。
macOS:点击屏幕左上角的苹果图标,选择“关于本机”。
操作:在弹出的属性窗口中,可以查看到处理器信息。
4. 利用第三方软件
鲁大师:这是一个常用的硬件检测工具,可以提供详尽的硬件信息。
驱动精灵:用于检查更新和修复驱动程序,有时也可以间接获取硬件信息。
5. 制造商网站查询
访问官方网站:例如,如果你使用的是戴尔电脑,可以访问戴尔官网,在支持页面查找“系统规格”或“产品规格”部分。
注意:某些信息可能需要付费才能查看。
6. 专业硬件检测网站
如ZOL中关村在线:提供详细的硬件测试报告,包括CPU、GPU、
.jpg)
1. 通过“系统信息”查看
Windows系统: 1. 按 Win + R 打开运行对话框。 2. 输入 msinfo32 并回车,打开“系统信息”窗口。 3. 在“系统信息”窗口中,您可以查看到系统的详细信息,包括制造商、型号、处理器、内存等参数。
Mac系统: 1. 打开“关于本机”或直接点击屏幕顶部菜单栏的苹果菜单,选择“关于本机”。 2. 在打开的窗口中,您可以直接查看到电脑的基本规格信息,包括型号、运行内存等。
2. 使用命令提示符
Windows系统:
打开命令提示符(可以在搜索栏中输入“cmd”找到)。
输入 systeminfo 并回车,这将显示系统详细信息,包括系统和板载硬件信息、CPU等。
3. 通过BIOS/UEFI查看
插入系统时按下指定的键(通常是 F2, F10, Delete,具体请参照电源按钮旁边的BIOS提示)进入BIOS/UEFI界面。
在BIOS/UEFI界面中,您通常可以找到硬件概览或主界面,这里会显示电脑的基本信息。
4. 查看预装软件或应用程序
有些第三方预装软件或者高级BIOS版本可能会提供比标准BIOS更详细的信息入口。
如果您有具体的问题需要帮助解答或更详细的操作步骤,可以告诉我更多细节。



