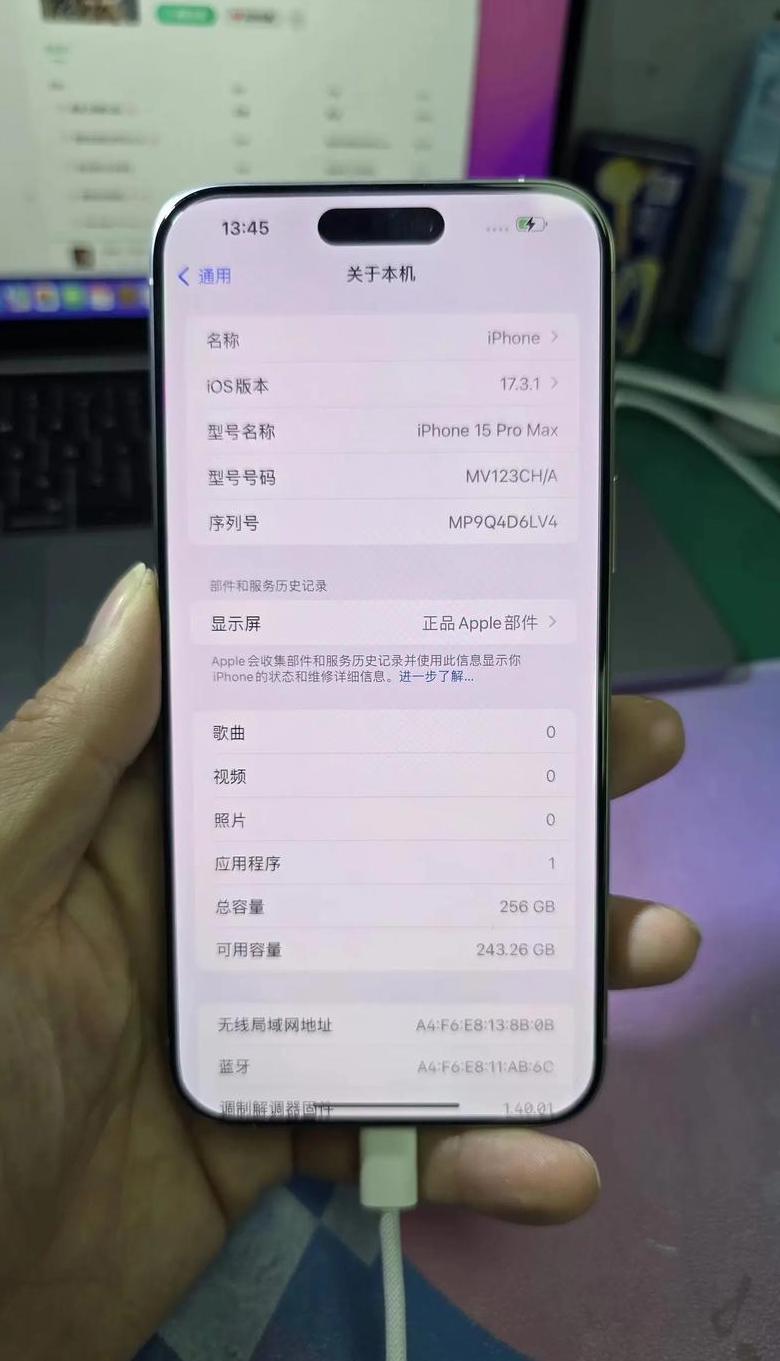.jpg)
.jpg)
请注意,步骤可能因不同版本的Windows操作系统有所不同,但大致过程相似。在最新的操作系统中,护眼模式可能直接在显示设置或个性化设置中提供访问选项,而不是通过颜色管理,直接在屏幕亮度或色温调整中提供护眼模式的设置。着重检查与视觉质量调整相关的选项。
.jpg)
.jpg)
1. 点击桌面左下角的Windows图标,打开“设置”(齿轮图标)。
2. 在设置界面中,选择“系统”。
3. 点击“显示”。
4. 在显示设置中,向下滑找到“辅助功能”这一项,点击进入。
5. 你可以在此找到“护眼模式”,打开或关闭。
如果你无法找到具体步骤,则直接在搜索栏中输入“护眼模式”也是可行的。实际情况可能会因为你的操作系统(Windows 10 或 Win 11)版本,以及联想笔记本专属设置有所不同,在这些设置菜单下可能叫的方法或图标会略有差异。请根据你的实际操作界面来选择方法,或者在联想官方支持网站或用户手册里面寻找更详细指导。
.jpg)
1. 点击屏幕右下角的“显示”图标,进入显示设置。 2. 找到“护眼模式”或“蓝光过滤”等相关选项,点击开启即可。
不同型号的联想笔记本操作步骤可能会有所不同,请根据您的实际情况进行查找。如果“显示”设置中找不到相关选项,您也可以在“设置” > “系统” > “显示和亮度”中尝试寻找。如果有第三方软件或系统更新安装了新的护眼功能,也请检查相应的设置。
.jpg)