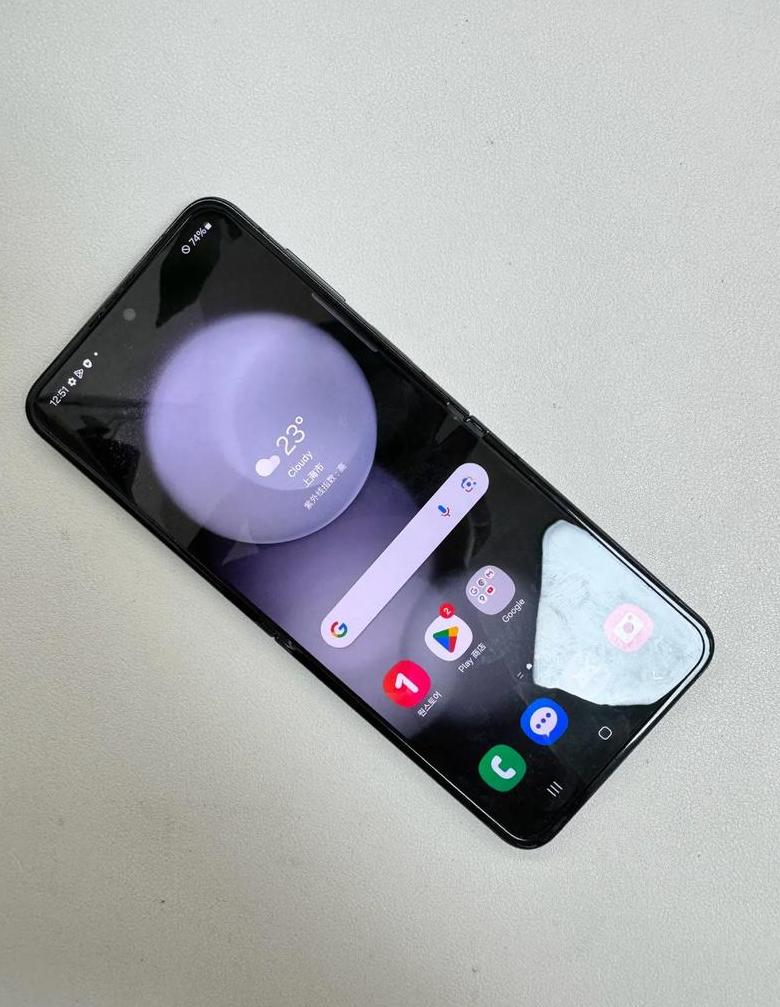.jpg)
1. 关闭电脑,重启。 2. 在启动过程中,不断按F8键(或是其他品牌电脑的不同键,如F2、Del等,具体请参考电脑说明)进入高级启动选项菜单。 3. 在菜单中使用键盘上的上下箭头键选择“安全模式”。 4. 确认后,电脑会进入安全模式。
在安全模式下,你可以做以下几件事情:
检查或修复启动时出现的错误。
删除病毒、恶意软件。
卸载最近安装的软件,以确定是否为兼容性问题。
诊断和修复系统文件。
请注意,安全模式下的系统资源有限,很多程序和驱动可能不会正常工作。如果安全模式仍然不能解决问题,你可能需要使用系统修复工具或者重新安装操作系统。
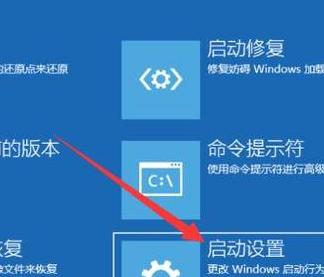
.jpg)
对于用户来说,了解如何进入安全模式是一个重要的技能,特别是在系统出现问题或需要对电脑进行维护时。通过上述步骤,用户可以轻松地将神舟Windows 10电脑启动至安全模式,从而进行必要的故障排除或系统优化。
.jpg)
1. 通过电源菜单重启:
按下Windows键和X键,选择“关机”。
按住Shift键,同时点击“重启”。
在出现的选项菜单中,选择“疑难解答”。
点击“高级选项”。
选择“启动设置”。
点击“重启”。
在启动设置菜单中,使用数字键选择4(代表安全模式)。
2. 通过系统设置进入:
点击“开始”菜单,选择“设置”。
选择“更新和安全”。
在左侧菜单中选择“恢复”。
点击“立即重启”。
在出现的选项菜单中,选择“疑难解答”。
然后按照上述步骤选择“高级选项”和“启动设置”。
重启后选择安全模式。
3. 无法进入系统时:
如果电脑无法启动,尝试强制重启电脑三次。
第四次重启时,系统会自动进入自动修复模式。
在自动修复界面选择“高级选项”。
然后选择“疑难解答”,再选择“启动设置”。
重启后,使用数字键选择4进入安全模式。
请根据实际情况选择适合的方法。进入安全模式后,您可以对电脑进行诊断和修复。
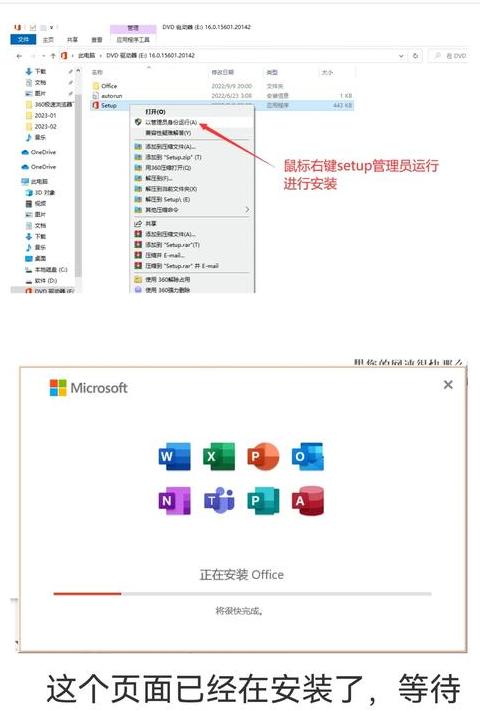
.jpg)
这神舟的win10安全模式总是我先崩溃,老电脑怎么这么娇贵啊;重启恢复个模式,跟做手术似的;生怕一不小心就得重装系统换命了。