.jpg)
1. 检查BIOS设置:
开机时按下F2键进入BIOS设置。
确保在BIOS中的“Boot”菜单里选择了正确的启动顺序,确保U盘或光盘启动项排在最前面。
2. 制作正确的PE启动盘:
使用可靠的PE制作工具,如UltraISO,来创建启动盘。
确保U盘或光盘已正确格式化和镜像文件正确安装。
3. 检查U盘/光盘:
尝试在其他电脑上使用U盘/光盘,以排除其损坏的可能性。
如果在其他电脑上也能正常工作,可能是联想小新的硬件问题。
4. 更新驱动程序:
更新U盘驱动程序,确保系统能够识别并启动U盘。
5. 硬件检查:
确认电脑硬件没有问题,比如内存条、硬盘连接是否稳固。
6. BIOS更新:
检查并更新BIOS到最新版本,有时老旧的BIOS版本可能不支持某些启动方式。
7. 使用系统修复工具:
如果PE启动盘制作正确但电脑仍无法进入,尝试使用系统修复工具修复引导。
8. 联系联想技术支持:
如果上述方法都不能解决问题,建议联系联想的技术支持获取专业帮助。
希望这些建议能帮助您解决问题。
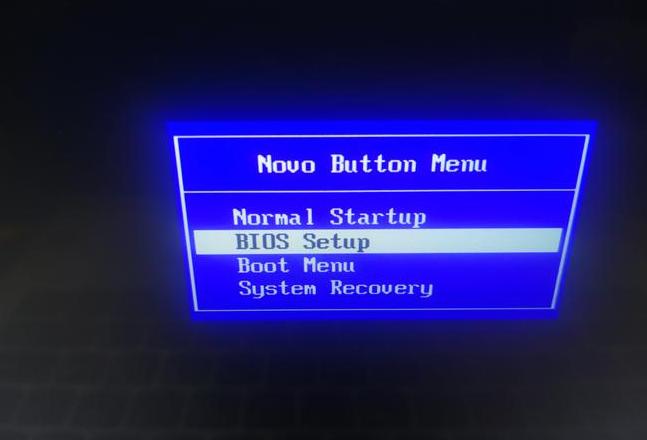
.jpg)
1. U盘问题
U盘检查:确保插入的U盘没有问题,可以换其他电脑尝试启动。
U盘格式化:如果U盘有问题,可以尝试使用磁盘工具对U盘进行格式化。
2. BIOS设置错误
BIOS设置:在BIOS中设置Legacy和UEFI两种引导模式,确保正确配置。
BIOS更新:检查BIOS版本是否为最新的,有时旧版本的BIOS不支持UEFI模式。
3. 驱动程序冲突
设备管理器:打开设备管理器,查看是否有未知设备导致系统不稳定。
驱动更新:检查并更新所有设备的驱动程序,特别是显卡和声卡。
4. 硬件问题
硬盘检测:使用硬盘检测工具检查硬盘是否有坏道或损坏。
内存测试:如果怀疑是内存问题,可以尝试更换内存条测试。
5. 操作系统问题
系统备份:在进行任何操作之前,先进行系统备份。
系统重装:如果怀疑是系统问题,可以尝试使用原版系统安装方法进行重装。
6. 安全模式
安全模式启动:开机按F8键进入安全模式,如果能正常启动,退出后尝试正常启动。
7. PE系统制作
PE系统制作:制作一个PE启动U盘,并在PE系统中修复引导记录。
PE系统选择:在启动时使用F12(或F10)功能选择PE盘所在的U盘名称。
8. BIOS设置不当
BIOS设置不当
.jpg)
1. BIOS设置问题:确保BIOS中没有禁用或隐藏进入PE的选项。请检查BIOS设置,确认“Secure Boot”或同类设置正确无误。
2. 启动顺序:确认启动顺序中已将光驱或U盘设为第一启动设备。可以通过BIOS设置来调整启动顺序。
3. PE镜像问题:确保你使用的是正确的PE镜像文件,且没有损坏。
4. 防火墙或杀毒软件:某些安全软件可能会阻止PE的启动,可以尝试暂时禁用防火墙或杀毒软件再尝试一次。
5. 光驱或U盘问题:检查启动盘(无论是光盘还是U盘)是否受损。可以尝试重新制作启动盘看看是否解决问题。
6. BIOS引导支持:确保系统的BIOS支持从你的内部驱动器或外部设备启动,例如Pe Caldera。你可以查阅机器的用户手册或联想要不要额外的指引。
尝试上述步骤希望能帮助解决你不能进入PE系统的问题。如果继续有问题,或许需要进一步的技术支持。
