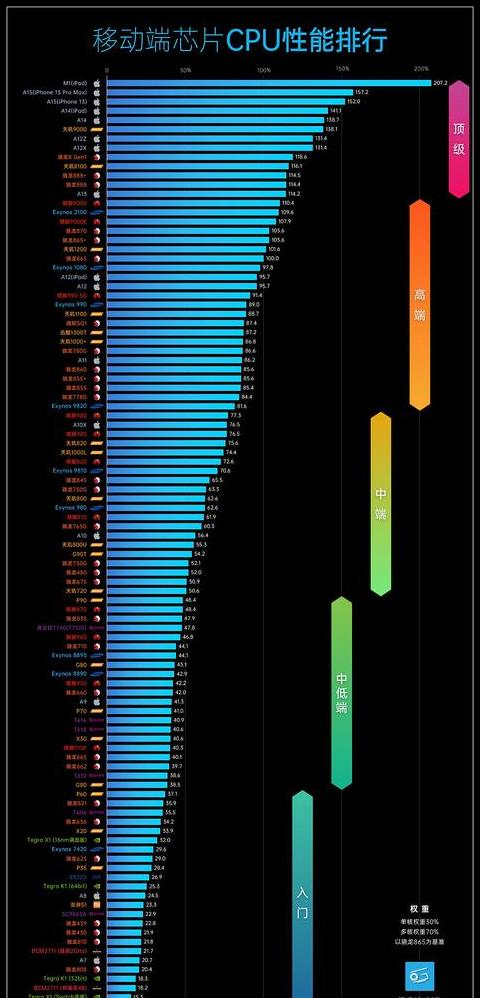.jpg)
对于希望深入了解电脑性能的用户,建议使用第三方硬件检测工具或操作系统自带的工具,这些工具能提供更详细的硬件信息,包括处理器型号、内存大小和显卡型号等,从而帮助用户评估电脑的性能和确定升级选项。

.jpg)
1. 系统属性查看:
鼠标右键点击桌面上的“我的电脑”或“此电脑”,选择“属性”。
在弹出的系统属性窗口中,一般会有电脑的基本信息,如操作系统、处理器型号、内存大小等。
2. 设备管理器查看:
在系统属性窗口中,点击左侧的“设备管理器”。
在设备管理器中,可以查看各个硬件设备的详细信息,如处理器、内存、显卡、硬盘等。
3. DirectX诊断工具:
按下Win+R键打开运行对话框,输入dxdiag并回车。
在打开的DirectX诊断工具中,可以查看系统信息、显示信息、声音信息、输入设备信息等。
4. 第三方软件:
使用第三方硬件检测工具,如CPU-Z、鲁大师等,可以更详细地查看硬件配置信息。
5. BIOS界面:
在电脑开机时,按下特定的按键(如DEL、F2等)进入BIOS设置界面,可以在其中查看电脑的详细配置信息,如主板型号、处理器型号等。
6. 系统信息工具:
按下Win+R键打开运行对话框,输入msinfo32并回车。
在打开的系统信息窗口中,可以查看电脑的硬件和软件信息。
以上方法可以帮助您查看台式电脑的配置型号参数。
.jpg)
1. 查看主板信息:在电脑开机时,用主界面显示的时间显示屏幕(TSC)上查看主板信息。这通常是显示在TM14和Q303位数的下方。
2. 检查装箱单和购买凭证:通常电脑的购买凭证和装箱单会包含详细配置,例如处理器型号、内存大小与类型、显卡型号、硬盘型号、电源额定功率等。
3. 使用系统信息工具:
winver:这是一个内置的系统信息工具,您可以在运行对话框中输入 winver 命令来查看操作系统双语盛文版本和版本号。
设备管理器:您可以通过Windows设备管理器来查看处理器、主板控制器、适配器、存储驱动器等硬件的型号信息。
4. 查看系统日志与硬件信息:
您可以通过查看 Event Viewer(Windows 事件查看器)来获取系统的详细记录。
使用 CPU-Z, Speccy 或 CrystalDiskInfo 等外部工具能提供详细的硬件规格信息。
5. 系统诊断软件:
许多厂家如AIDA64,或HD Tune等提供系统检测和详细硬件信息分析的功能。
6. 登录BIOS工具:
在计算机启动时,按下相应的键(通常是Del、F1、F2中的一个)进入电脑的BIOS或UEFI设置界面,在那里您可以查看主板的公司和型号,以及其他重要的硬件配置参数(如内存、存储设备等信息)。请注意,篡改BIOS设置可能会影响电脑的正常运行。
执行以上步骤可以帮助您全面了解电脑的具体配置型号和系统参数。根据您的具体需求和电脑的尺寸、类型等信息,选择相应的部分查询。如果需要了解特定的参数及其意义,可以具体提供查询目标。