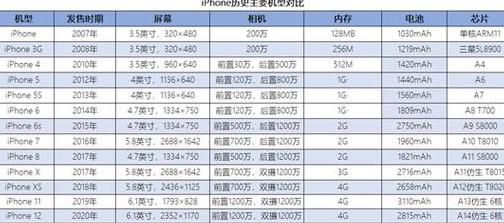.jpg)
.jpg)
1. Windows系统:
打开“控制面板”。
点击“系统”。
在“系统”界面上,您会看到“系统型号”或“电脑型号”的信息。
2. 查看标签:
在笔记本电脑的底部通常会有一块标签,上面标注有电脑的品牌和型号。
3. 命令提示符:
同时按下 Win + R 打开“运行”对话框。
输入 msinfo32 并按 Enter。
在打开的系统信息窗口中,找到“系统摘要”部分,可以看到“系统型号”。
4. 查找BIOS:
重启电脑,并在开机过程中按下相应键(通常是F2、Del或F10)进入BIOS设置。
在BIOS中查找“系统信息”或“系统配置”部分,您可以看到电脑型号。
.jpg)
.jpg)
1. Windows系统:
打开“控制面板”。
点击“系统”。
在系统窗口中,找到“系统”部分,通常会显示你的电脑型号。
2. Mac系统:
点击屏幕左上角的苹果菜单()。
选择“关于本机”。
在弹出的窗口中,你会看到电脑型号。
3. Linux系统:
打开终端(Terminal)。
输入命令 cat /etc/os-release 或 lsb_release -a,然后按回车键。
查看输出的信息,其中会包含你的电脑型号。
4. 查看硬件标签:
许多电脑的底部或背面有标签,上面印有型号信息。
5. 查看包装盒或购买凭证:
电脑的包装盒或购买凭证上通常也会印有电脑型号。
以上方法可以帮助你快速找到电脑的型号。
.jpg)
可以通过以下几种方法查询电脑型号:
1. 系统信息:在Windows操作系统中,按下Windows + Pause/Break键打开“系统”窗口,查看“系统类型”下的“型号”。
2. 命令提示符:打开“命令提示符”或“Windows Powershell”,输入wmic /namespace:\\root\wmi PATH Win32ustos get ProductName(注意命令前面有一个slash),回车即可看到电脑型号。
3. 设备管理器:在“控制面板”中找到“硬件和声音”,点击“设备管理器”,查看“计算机”或“系统设备”类别下的型号。
4. 第三方软件:有些第三方软件如CPU-Z可以查看更详细的硬件信息,包括电脑型号。
5. manufacturers官网:如果你知道电脑制造商的品牌,可以直接访问制造商的官方网站,通常电脑型号会在产品页面上提到。
.jpg)
1. 使用系统信息工具
Windows操作系统:在Windows系统中,微软提供了一个名为“系统信息”的工具,通过它可以轻松查看电脑的详细信息,包括电脑型号。只需打开该工具,并查找“系统型号”字段即可看到电脑的型号。
macOS操作系统:对于苹果用户而言,macOS同样提供了“系统报告”这一功能,可以显示关于计算机的详细信息,包括电脑型号。在“系统偏好设置”中选择“关于本机”,然后点击“系统报告”,即可获取电脑型号信息。
2. BIOS设置查看
启动电脑时按F2键:BIOS是电脑的基本输入输出系统,用户可以通过启动电脑时按下F2键进入BIOS设置界面来查看电脑型号。在BIOS设置中,找到“系统”或“基本输入输出系统”选项,通常可以找到“厂商名称”、“系统类型”等相关信息,进而得知电脑型号。
3. 利用第三方软件
驱动人生:如果遇到网卡、显卡、蓝牙、声卡等驱动问题,可以使用“驱动人生”进行检测修复。同时,它也支持驱动下载、驱动安装、驱动备份等功能,可以灵活地安装驱动。
鲁大师:除了驱动问题,还可以使用“鲁大师”来检测电脑的各项硬件信息,包括电脑型号。只需打开软件,选择相应的检测项目即可获得电脑型号信息。
此外,在了解以上后,以下还有几点需要注意:
确保电脑处于正常开机状态,以便顺利进入BIOS或系统信息工具。
在操作过程中,注意保护个人数据和隐私,确保不会因误操作造成不必要的损失。
如果