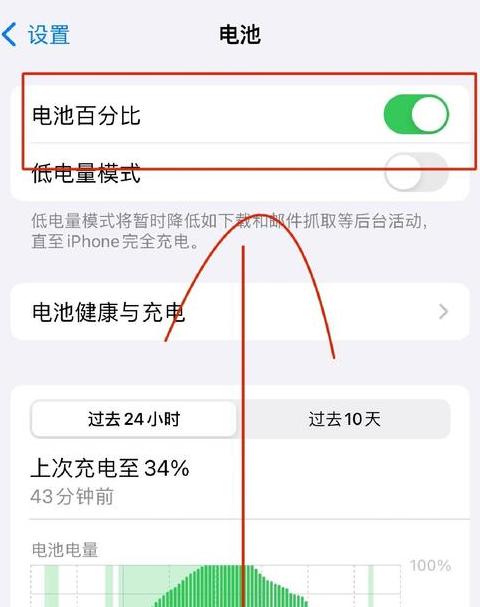.jpg)
解决电脑缓存不足的问题可以采用以下几种方法:
1. 清理系统缓存:
可以使用Windows内置的工具,如“磁盘清理”来清理临时文件、系统缓存等。在Windows中,可以通过按Win + R打开运行窗口,输入cleanmgr并回车来开启此工具。
在Mac OS中,可以使用“磁盘工具”来清理缓存,也可以通过Finder打开“前往”菜单,选择“清理”选项。
2. 清理浏览器缓存:
如果特定于浏览器缓存不足,您可以在浏览器设置中清理缓存和Cookies。例如,对于Google Chrome浏览器,可打开“设置” -> “隐私和安全” -> “清除浏览数据”。
对于Firefox浏览器,可打开“选项” -> “隐私和安全性” -> “清除数据”。
3. 调整内存和虚拟内存设置:
检查系统设置中的内存管理选项是否适合目前的使用。可以检查Partition属性、增加页面文件等。
4. 卸载不必要或产生大量缓存的应用:
检查并卸载不再需要或产生大量运行时缓存的第三方应用。
5. 重新启动电脑:
有时候简单的重启电脑以便系统重新分配或清除缓存也能显著改善性能。
6. 硬件升级:
如果以上方法均无效,可能考虑硬件升级,例如增加内存条来提升操作系统的缓存管理能力,或者升级硬盘为SSD以提高读写速度。
每次解决问题前,请确保您备份了重要的数据,以防误操作导致数据丢失。
1. 清理系统缓存:
可以使用Windows内置的工具,如“磁盘清理”来清理临时文件、系统缓存等。在Windows中,可以通过按Win + R打开运行窗口,输入cleanmgr并回车来开启此工具。
在Mac OS中,可以使用“磁盘工具”来清理缓存,也可以通过Finder打开“前往”菜单,选择“清理”选项。
2. 清理浏览器缓存:
如果特定于浏览器缓存不足,您可以在浏览器设置中清理缓存和Cookies。例如,对于Google Chrome浏览器,可打开“设置” -> “隐私和安全” -> “清除浏览数据”。
对于Firefox浏览器,可打开“选项” -> “隐私和安全性” -> “清除数据”。
3. 调整内存和虚拟内存设置:
检查系统设置中的内存管理选项是否适合目前的使用。可以检查Partition属性、增加页面文件等。
4. 卸载不必要或产生大量缓存的应用:
检查并卸载不再需要或产生大量运行时缓存的第三方应用。
5. 重新启动电脑:
有时候简单的重启电脑以便系统重新分配或清除缓存也能显著改善性能。
6. 硬件升级:
如果以上方法均无效,可能考虑硬件升级,例如增加内存条来提升操作系统的缓存管理能力,或者升级硬盘为SSD以提高读写速度。
每次解决问题前,请确保您备份了重要的数据,以防误操作导致数据丢失。
.jpg)
当电脑缓存空间不足时,意味着临时存储系统中的数据过多,可能会造成运行速度变慢或者程序运行不顺畅的问题。这里有一些建议来解决问题:
1. 清理缓存:浏览器和其他应用程序通常都会有自己的缓存机制,可以通过浏览器的开发者工具或设置菜单来手动清理缓存。
2. 更改缓存目录:一些应用程序允许用户更改缓存的存储地点,这样可以释放硬盘上当前存放缓存的位置。
3. 增减磁盘空间: 如果你的硬盘空间已趋接近这样导致缓存无法正常工作,可以选择使用外置硬盘或者网络云存储服务来扩展磁盘空间,将不常用的数据转移到云端或者备份。
4. 检查磁盘空间:确保硬盘上储存了不必要的文件或者临时文件,如大型的下载文件、备份文件或已删除但未彻底删除的文件。必要时可以通过第三方工具清理这些不必要的文件。
5. 升级内存:如果缓存不足的情况频繁发生,可以考虑升级电脑内存。更多的内存能够帮助系统更有效地管理缓存和运行进程。
6. 关闭启动项:不必要在电脑启动时加载的程序会增加系统的负担。可以使用系统配置工具关闭不必要的启动项,从而间接为缓存腾出空间。
跟进你的问题,一个简单和快速的措施就是清理缓存。根据你的操作系统和浏览器,清理缓存的步骤不同,如果需要,可以搜索相关操作指南。比如,如果你使用的是Windows + Internet Explorer浏览器,你可以通过“工具”菜单下的“Internet选项”来完成缓存清理。如果你想清理Google Chrome浏览器的缓存,可以打开Chrome并通过“帮助”菜单下的“清除浏览数据”来完成此项操作。
1. 清理缓存:浏览器和其他应用程序通常都会有自己的缓存机制,可以通过浏览器的开发者工具或设置菜单来手动清理缓存。
2. 更改缓存目录:一些应用程序允许用户更改缓存的存储地点,这样可以释放硬盘上当前存放缓存的位置。
3. 增减磁盘空间: 如果你的硬盘空间已趋接近这样导致缓存无法正常工作,可以选择使用外置硬盘或者网络云存储服务来扩展磁盘空间,将不常用的数据转移到云端或者备份。
4. 检查磁盘空间:确保硬盘上储存了不必要的文件或者临时文件,如大型的下载文件、备份文件或已删除但未彻底删除的文件。必要时可以通过第三方工具清理这些不必要的文件。
5. 升级内存:如果缓存不足的情况频繁发生,可以考虑升级电脑内存。更多的内存能够帮助系统更有效地管理缓存和运行进程。
6. 关闭启动项:不必要在电脑启动时加载的程序会增加系统的负担。可以使用系统配置工具关闭不必要的启动项,从而间接为缓存腾出空间。
跟进你的问题,一个简单和快速的措施就是清理缓存。根据你的操作系统和浏览器,清理缓存的步骤不同,如果需要,可以搜索相关操作指南。比如,如果你使用的是Windows + Internet Explorer浏览器,你可以通过“工具”菜单下的“Internet选项”来完成缓存清理。如果你想清理Google Chrome浏览器的缓存,可以打开Chrome并通过“帮助”菜单下的“清除浏览数据”来完成此项操作。
.jpg)
清理不必要的文件,开启自动清理,再不行考虑升级硬盘容量,现代科技,别让老旧硬件成为你的绊脚石。
.jpg)
当你的电脑缓存满坑满谷地诉说着穷困,首先你要知道,清理这些累积已久的宝藏,或许能激发它无限的可能。
我们第一要务,始终是,点击那熟悉的“浏览器设置”或其如出一口之余的“工具”菜单栏中,狠狠点击“清理缓存”按钮,释放这些被遗忘的空间。
然后,你可能要考虑调整你的浏览器设置,毕竟让历史上最鼓舞人心的改变藏于阴影之下,不是个明智之举。总而言之,漏掉的缓存,厘清的缓存,总汇聚成一曲更新日亡的交响乐,愿你能收获一段开怀畅游的时光。
我们第一要务,始终是,点击那熟悉的“浏览器设置”或其如出一口之余的“工具”菜单栏中,狠狠点击“清理缓存”按钮,释放这些被遗忘的空间。
然后,你可能要考虑调整你的浏览器设置,毕竟让历史上最鼓舞人心的改变藏于阴影之下,不是个明智之举。总而言之,漏掉的缓存,厘清的缓存,总汇聚成一曲更新日亡的交响乐,愿你能收获一段开怀畅游的时光。
.jpg)
电脑缓存不足时,可以尝试以下几种方法来释放空间:
1. 清理临时文件:使用系统自带的磁盘清理工具或第三方清理软件,删除无需的临时文件和系统文件。
2. 删除不再需要的文件:检查个人文件夹,找到并删除不再使用的文件,特别是大文件如视频、图片等。
3. 释放回收站空间:及时清空回收站中的文件。
4. 卸载不用的软件:考察哪些软件长期未使用,可考虑卸载以释放资源。
5. 清理浏览器缓存:特别是浏览器的历史记录、缓存、cookies等数据可能会占用大量空间。
6. 使用磁盘清理工具:利用第三方磁盘清理工具,比如CCleaner等,配合以上步骤使用效果更佳。
如果以上措施仍然无法满足需求,可以考虑升级硬盘容量或增加额外的存储设备。
1. 清理临时文件:使用系统自带的磁盘清理工具或第三方清理软件,删除无需的临时文件和系统文件。
2. 删除不再需要的文件:检查个人文件夹,找到并删除不再使用的文件,特别是大文件如视频、图片等。
3. 释放回收站空间:及时清空回收站中的文件。
4. 卸载不用的软件:考察哪些软件长期未使用,可考虑卸载以释放资源。
5. 清理浏览器缓存:特别是浏览器的历史记录、缓存、cookies等数据可能会占用大量空间。
6. 使用磁盘清理工具:利用第三方磁盘清理工具,比如CCleaner等,配合以上步骤使用效果更佳。
如果以上措施仍然无法满足需求,可以考虑升级硬盘容量或增加额外的存储设备。
.jpg)
可以尝试清理浏览器缓存、系统缓存和应用程序缓存,也可以使用第三方清理工具进行清理。
清理步骤如下:
1. 清理浏览器缓存:
打开浏览器设置或选项菜单;
选择清除浏览数据或类似选项;
选择需要清理的缓存类型后,点击清除数据。
2. 清理系统缓存:
打开运行菜单,输入cleanmgr并回车;
选择要清理的磁盘驱动器,勾选要清理的文件类型,开始清理。
3. 清理应用程序缓存:
打开应用程序设置或选项菜单;
选择清理缓存或类似选项;
清除应用程序缓存。
4. 使用第三方清理工具:
下载并安装第三方清理工具;
运行工具,选择要清理的缓存类型;
开始清理缓存。
以上方法可以帮助释放电脑缓存空间,提高电脑运行速度。
清理步骤如下:
1. 清理浏览器缓存:
打开浏览器设置或选项菜单;
选择清除浏览数据或类似选项;
选择需要清理的缓存类型后,点击清除数据。
2. 清理系统缓存:
打开运行菜单,输入cleanmgr并回车;
选择要清理的磁盘驱动器,勾选要清理的文件类型,开始清理。
3. 清理应用程序缓存:
打开应用程序设置或选项菜单;
选择清理缓存或类似选项;
清除应用程序缓存。
4. 使用第三方清理工具:
下载并安装第三方清理工具;
运行工具,选择要清理的缓存类型;
开始清理缓存。
以上方法可以帮助释放电脑缓存空间,提高电脑运行速度。
.jpg)
处理电脑缓存不足的问题,您可以采取以下几种方法:
1. 清理缓存文件:首先,删除不必要的临时文件、浏览器缓存、系统缓存等。这些文件通常位于诸如%TEMP%(Windows)或/tmp(Linux)等目录下。使用特定的清理工具或操作系统自带的功能进行清理。
2. 优化磁盘碎片:磁盘碎片过多会占用大量物理空间并影响访问效率。使用磁盘碎片整理工具(如Windows的磁盘碎片整理程序,或Linux的fsck和e工具)来整理磁盘,优化文件存储,释放一些空间。
3. 增加内存或升级硬件:如果频繁出现缓存不足的问题,可能是因为物理内存(RAM)不足。升级或增加内存条可能是解决根本问题的方案。
4. 管理软件和服务:卸载不必要的软件,停止不需要的后台服务运行,减少对系统资源的占用。使用系统管理工具或任务管理器检查并关闭占用大量资源的应用或服务。
5. 使用云存储服务:将部分文件或数据存储到云中,减轻本地硬盘的压力。这适用于长期存储,而非频繁访问的。
6. 更新系统和驱动程序:确保操作系统和主要硬件驱动程序为最新版本,这些更新有时会包含优化系统性能和资源管理的改进。
通过以上步骤,您可以有效管理电脑的缓存空间,提升系统性能和流畅度。
1. 清理缓存文件:首先,删除不必要的临时文件、浏览器缓存、系统缓存等。这些文件通常位于诸如%TEMP%(Windows)或/tmp(Linux)等目录下。使用特定的清理工具或操作系统自带的功能进行清理。
2. 优化磁盘碎片:磁盘碎片过多会占用大量物理空间并影响访问效率。使用磁盘碎片整理工具(如Windows的磁盘碎片整理程序,或Linux的fsck和e工具)来整理磁盘,优化文件存储,释放一些空间。
3. 增加内存或升级硬件:如果频繁出现缓存不足的问题,可能是因为物理内存(RAM)不足。升级或增加内存条可能是解决根本问题的方案。
4. 管理软件和服务:卸载不必要的软件,停止不需要的后台服务运行,减少对系统资源的占用。使用系统管理工具或任务管理器检查并关闭占用大量资源的应用或服务。
5. 使用云存储服务:将部分文件或数据存储到云中,减轻本地硬盘的压力。这适用于长期存储,而非频繁访问的。
6. 更新系统和驱动程序:确保操作系统和主要硬件驱动程序为最新版本,这些更新有时会包含优化系统性能和资源管理的改进。
通过以上步骤,您可以有效管理电脑的缓存空间,提升系统性能和流畅度。