.jpg)
.jpg)
1. 调整电源管理设置
通过系统设置调整:在Windows 11中,虽然操作系统本身没有提供直接设置自定义电池充电限制的选项,但用户可以尝试通过修改系统设置来间接实现这一目的。
利用第三方软件:下载并安装“MyASUS”应用程序,该程序允许华硕笔记本用户在Windows 11系统中将电池电量限制在80%。
2. 使用第三方软件
联想电脑管家:对于联想电脑用户,可以通过下载并安装“联想电脑管家”软件来实现电池充电上限的设置。
华硕官方软件:对于华硕笔记本用户,可以通过下载并安装“MyASUS”应用程序来实现电池充电上限的设置。
3. 更新操作系统
操作系统更新:定期检查并更新操作系统,以确保获得最新的功能和安全补丁,这可能包括对电池管理功能的改进。
4. 关闭智能充电模式
手动控制充电:在某些情况下,关闭智能充电模式可以让笔记本电脑在电池电量达到一定水平时自动停止充电,从而延长电池寿命。
5. 调整BIOS设置
高级电源管理:在一些笔记本电脑上,通过进入BIOS设置可以进一步调整电源管理设置,包括电池充电策略等。
6. 考虑硬件限制
电池容量和设计:不同的笔记本电脑型号具有不同的电池容量和设计,这些因素可能会影响电池充电设置的效果。
此外,在了解以上后,以下还有几点需要注意:
兼容性检查:
.jpg)
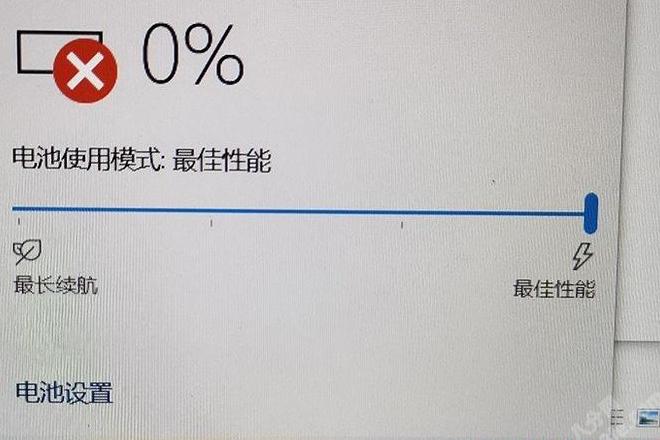
.jpg)
1. 低电量提醒设置:
通过控制面板或者系统的设置菜单找到电池选项。
设置最小电池电量百分比,当电量低于这个百分比时,系统会提醒你充电。
2. 自动关闭电源设置:
通常可以在电源选项或电池选项中设置关闭电源的条件。
这里可以设置允许自动关闭电源的条件,比如在电池电量降到某个百分比以下时。
3. 使用电源管理应用:
如果你的系统有第三方电源管理软件,可能可以添加更详细的充电控制策略,比如设置电池电量的上限,禁止电池在满电时充电,或在特定条件下触发充电提醒。
4. 关闭快速充电:
一些笔记本可以关闭或减慢快速充电功能,以延长电池寿命,因为快速充电模式可能会对电池造成额外的压力。
请注意,这些操作可能因笔记本电脑品牌和操作系统的不同而有所差异。如果你在使用特定笔记本电脑或操作系统时遇到问题,咨询制造商的支持文档或直接联系制造商可能获得更精确的指导。在改动相关设置时,确保了解这些设置的所有潜在影响,并根据需要对电池进行维护和保养。

.jpg)
1. 找到设备管理器,通常可以通过搜索“设备管理器”或使用Windows键和X键调出“设备”菜单,然后选择“设备管理器”。 2. 在设备管理器中,找到电池设备,并且右键点击它。 3. 选择属性,此时会打开电池属性对话框。 4. 在'充放电'选项卡下,您可以看到和更改电池的能量计划(例如,旁边的123(节能模式)和2(高性能模式),您还可以看到一些电池设置如最小电量级别,电池生命周期时间,充放电方式等)。 5. 希望对你有所帮助。
请根据你的设备类型和操作系统版本进行相应设置,如果不确定具体操作,建议查阅相应笔记本品牌提供的用户手册或在线查找详细的操作教程。





